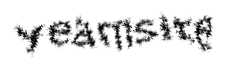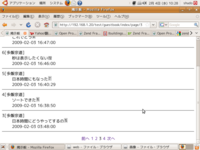「Wikipokpok:ブログ」の版間の差分
(→Lychee について) |
|||
| (5人の利用者による、間の44版が非表示) | |||
| 1行目: | 1行目: | ||
| − | == | + | == Lychee について == |
| + | dist/main.jsの window.openをlocation.hrefに変更するか、または、dist/main.jsのwebsiteを変更する | ||
| − | == | + | == Ubuntu 12.04 LTS について == |
| − | + | ||
| − | + | ||
| − | + | ||
| − | + | ||
| − | + | ||
| − | + | ||
| + | === libdvdcss.so.2 がないと言われたとき === | ||
| + | ubuntu-restricted-extrasをインストールします。 | ||
| + | $ sudo apt-get install ubuntu-restricted-extras | ||
| + | libdvdcssをインストールします。 | ||
| + | $ sudo /usr/share/doc/libdvdread4/install-css.sh | ||
| + | 出典 http://kuttsun.blogspot.jp/2013/11/libdvdcssso2.html | ||
| + | |||
| + | === 最新バージョンのパッケージをインストールする方法 === | ||
| + | sudo apt-get --purge remove phpmyadmin | ||
| + | 予め用意しておく | ||
| + | sudo apt-get update | ||
| + | sudo apt-get install python-software-properties | ||
| + | |||
| + | sudo add-apt-repository ppa:nijel/phpmyadmin | ||
| + | sudo apt-get update | ||
| + | sudo apt-cache policy phpmyadmin | ||
| + | sudo apt-get install phpmyadmin | ||
| + | 参考サイト http://www.dev-metal.com/installsetup-latest-version-phpmyadmin-ubuntu-12-04-lts-precise-pangolin/ | ||
| + | |||
| + | == Zend Framework 2 == | ||
| + | === Skeleton Application === | ||
| + | ==== インストール ==== | ||
| + | curl -s https://getcomposer.org/installer | php | ||
| + | php composer.phar create-project -n -sdev zendframework/skeleton-application /path/to/install | ||
| + | |||
| + | cd my/project/dir | ||
| + | git clone git://github.com/zendframework/ZendSkeletonApplication.git | ||
| + | cd ZendSkeletonApplication | ||
| + | php composer.phar self-update | ||
| + | php composer.phar install | ||
| + | |||
| + | === カレンダーをつくる === | ||
| + | # テーブル作成 | ||
| + | # Controller作成(モジュール名ネームスペースに注意) | ||
| + | # /config/module.config.php編集 | ||
| + | # Formを作成 | ||
| + | # Modelを作成 | ||
| + | # Module.php編集 | ||
| + | |||
| + | == Kindleについて == | ||
| + | === ブログやニュースをKindleに自動送信する。 === | ||
| + | # RSSフィードのURLを用意する。 | ||
| + | # フィード全文配信サービスを利用する。http://fulltextrssfeed.com/ | ||
| + | # my.recipeファイルを作る。または、内蔵レシピを使う。ebook-convert Zend Framework 2 --list-recipes | ||
| + | class MyDailyFeedRecipe(BasicNewsRecipe): | ||
| + | title = u'RSS Feeds' | ||
| + | oldest_article = 1 # oldest days | ||
| + | max_articles_per_feed = 50 | ||
| + | language = 'ja' | ||
| + | timefmt = ' [%Y-%m-%d %H:%M]' | ||
| + | no_stylesheets = True | ||
| + | use_embedded_content = True | ||
| + | feeds = [ | ||
| + | (u'ITmedia ニュース', u'http://fulltextrssfeed.com/headlines.yahoo.co.jp/rss/zdn_n-c_sci.xml'), | ||
| + | (u'中央公論', u'http://fulltextrssfeed.com/zasshi.news.yahoo.co.jp/rss/chuokou-all.xml') | ||
| + | ] | ||
| + | # .mobiファイルにコンバートする。 | ||
| + | ebook-convert /pass/to/my.recipe /pass/to/converted.mobi --output-profile=kindle_pw | ||
| + | 内蔵レシピの場合↓ | ||
| + | ebook-convert 'CNET Japan.recipe' /pass/to/convertedcnet.mobi --output-profile=kindle_pw | ||
| + | # メールでKindleに送る。 | ||
| + | calibre-smtp -a /pass/to/converted.mobi --relay smtp.gmail.com --port 587 -u gmail-ID -p gmail-password -e TLS gmail-address kindle-mail-address '' | ||
| + | # シェルスクリプトにまとめて実行権を与え/usr/local/bin/に移動しとく。 | ||
| + | #!/bin/sh | ||
| + | ebook-convert /pass/to/my.recipe /pass/to/converted.mobi --output-profile=kindle_pw | ||
| + | calibre-smtp -a /pass/to/converted.mobi --relay smtp.gmail.com --port 587 -u gmail-ID -p gmail-password -e TLS gmail-address kindle-mail-address '' | ||
| + | |||
| + | $ chmod u+x hoge | ||
| + | $ sudo mv hoge /usr/local/bin/ | ||
| + | # crontab -e | ||
| + | 00 0-23/6 * * * /usr/local/bin/hoge | ||
| + | 参考サイト[http://netbuffalo.doorblog.jp/archives/4559916.html] | ||
| + | |||
| + | === お気に入りのページをKindleに送信して後読みする === | ||
| + | # [http://www.klip.me/sendtokindle/ Klip.me]やアドオンPush to kindleなどを利用する。ページによって使い分ける。すべてのページを完璧に変換してくれるわけではない。 | ||
| + | # その他のサービス | ||
| + | Instapaper http://www.instapaper.com/ 画像が表示されない。テキストも完全に表示されない。 | ||
| + | === たまったパーソナルドキュメントを効率良く削除する === | ||
| + | # [http://overanalyze.net/links/2012/06/kindle-library-bulk-delete/ Kindle Library Bulk Delete]を使う。 | ||
| + | === PDFをKindleに変換する === | ||
| + | $ k2pdfopt hoge.pdf | ||
| + | dオプション | ||
| + | Enter option above (h=help, q=quit): d | ||
| + | Select the device: | ||
| + | 1. Kindle 2 (k2) | ||
| + | 2. Nook Simple Touch (nookst) | ||
| + | 3. Kindle DX (dx) | ||
| + | 4. Kindle Paperwhite (kpw) | ||
| + | 5. Other (specify width, height, etc.) | ||
| + | 参考サイト [http://netbuffalo.doorblog.jp/archives/4332005.html] | ||
| + | |||
| + | == FFmpeg == | ||
| + | === 動画のサイズを変更する。 === | ||
| + | ffmpeg -i input.mp4 -s 426x240 output.mp4 | ||
| + | ffmpeg -i input.mp4 -s 426x240 output.webm | ||
| + | |||
| + | === 動画のサイズを変更しながら切り出す。 === | ||
| + | ffmpeg -i input.mp4 -s 426x240 output.mp4 -ss 00:00:00 -t 300.0 -vcodec copy -acodec copy | ||
| + | === 途中を切り出すには -ss を先に書く。 === | ||
| + | ffmpeg -ss 00:03:24 -t 115.0 -i input.mp4 -s 426x240 output.mp4 -vcodec copy -acodec copy | ||
| + | === 手前は切らず、後方だけを切り、フェイドイン、フェイドアウトで画面に文字を入れる。30フレームx210秒=6300フレーム、6000フレームから最後まで300フレームでフェイドアウトする。 === | ||
| + | ffmpeg -i input.MP4 -s 426x240 -vf "fade=in:0:100, fade=out:6000:300, drawtext=fontfile=/usr/share/fonts/truetype/takao-gothic/TakaoExGothic.ttf: text='平成26年3月1日 ○○ 七回忌': x=10: y=220: fontsize=20: fontcolor=white@0.5" output.mp4 -ss 00:00:00 -t 210.0 -vcodec copy -acodec copy | ||
| + | === 1分から30秒の間をフェイドイン、フェイドアウトで切り出し画面に文字を入れる。30フレームx30秒=900フレーム、700フレームから最後まで200フレームでフェイドアウトする。-ss を先に書く。 === | ||
| + | ffmpeg -ss 00:01:00 -t 30.0 -i input.MP4 -s 426x240 -vf "fade=in:0:100, fade=out:700:200, drawtext=fontfile=/usr/share/fonts/truetype/takao-gothic/TakaoExGothic.ttf: text='平成26年3月1日 ○○○ 三回忌': x=10: y=220: fontsize=20: fontcolor=white@0.2" out.mp4 -vcodec copy -acodec copy | ||
| + | === 一つの画像ファイルと一つの音ファイルをたして一つの動画ファイルを作る。 === | ||
| + | http://stackoverflow.com/questions/5887311/ffmpeg-1-image-1-audio-file-1-video | ||
| + | ffmpeg -loop 1 -y -i hannnya.jpg -i hannnya.wav -shortest hannnya.mp4 | ||
| + | === ディレクトリ内の.wavを.mp3に一括変換する。 === | ||
| + | for f in *.wav; do ffmpeg -i "$f" "`echo $f | sed -e "s/.wav/.mp3/"`"; done | ||
| + | |||
| + | == Gallery3のupgrade == | ||
| + | 古いGallery3を退避する。 | ||
| + | sudo mv gallery3/ /tmp/ | ||
| + | 新しいGallery3をダウンロード。 | ||
| + | sudo wget http://downloads.sourceforge.net/gallery/gallery-3.0.8.zip | ||
| + | 展開。 | ||
| + | sudo unzip gallery-3.0.8.zip | ||
| + | var/ ディレクトリを戻す。 | ||
| + | sudo mv /tmp/gallery3/var/ gallery3/ | ||
| + | ブラウザで参照したら完了。 | ||
| + | http://your-site.com/gallery3/index.php/upgrader | ||
| + | |||
| + | == [[ThinkPad T430s]] == | ||
| + | == [[doso:西城中学校同窓会|西城中学校同窓会作業ページ]] == | ||
| + | == [[Pokpok.jp:memo|その他]] == | ||
| + | == [[family:note|note]] == | ||
| + | == Mediawikiについて == | ||
| + | |||
| + | <php> | ||
| + | srand((double)microtime() * 1000000); | ||
| + | $f_contents = file("kotoba.txt"); | ||
| + | $line = $f_contents[array_rand($f_contents)]; | ||
| + | print ("<font color=\"red\">(今日の言葉)</font>…"); | ||
| + | print $line; | ||
| + | print ("<A href=http://wageiidiom.cocolog-nifty.com/ target=_blank>>松井高志編集「話芸きまり文句辞典」</A>"); | ||
| + | </php> | ||
| + | |||
| + | |||
| + | === すべてのページテキストメッセージ(サイトのお知らせ)を設置するには? === | ||
| + | テキストをMediaWiki:Sitenoticeページに設置します。すべての記事ページのトップに表示される。 | ||
| + | http://www.mediawiki.org/wiki/Manual:FAQ/ja | ||
| + | === FancyCaptchaによるスパム対策 === | ||
| + | [[ファイル:Image ninnsyou.png|right|frame]] | ||
| + | アカウント作成時や外部リンクを挿入する際、画像の文字認証を入力させる。 | ||
| + | |||
| + | # Python Imaging Library (PIL) をインストールする。 | ||
| + | $ sudo apt-get install python-imaging | ||
| + | |||
| + | # LocalSettings.phpに次の行を追加する。 | ||
| + | require_once("$IP/extensions/ConfirmEdit/ConfirmEdit.php"); | ||
| + | require_once("$IP/extensions/ConfirmEdit/FancyCaptcha.php"); | ||
| + | $wgCaptchaClass = 'FancyCaptcha'; | ||
| + | $wgCaptchaDirectory = "$IP/extensions/captcha"; | ||
| + | $wgCaptchaDirectoryLevels = 0; // Set this to a value greater than zero to break the images into subdirectories | ||
| + | $wgCaptchaSecret = "FOO"; // same value you used in --key option in captcha.py | ||
| + | |||
| + | # それから次のコマンドを実行する。 | ||
| + | $ cd /foo/bar/extensions/ConfirmEdit/ | ||
| + | $ python captcha.py --font=/usr/share/fonts/truetype/ttf-dejavu/DejaVuSans.ttf --wordlist=/usr/share/dict/words --key=FOO --output=/foo/bar/extensions/captcha --count=100 | ||
| + | 参考ページ[http://www.mediawiki.org/wiki/Extension:ConfirmEdit#FancyCaptcha Extension:ConfirmEdit] | ||
| + | |||
| + | === フォントサイズの変更 === | ||
| + | ==== 1.25.1 ==== | ||
| + | skins/Vector/components/common.less | ||
| + | |||
| + | body { | ||
| + | height: 100%; | ||
| + | margin: 0; | ||
| + | padding: 0; | ||
| + | font-family: sans-serif; | ||
| + | font-size: 1.04em; ←この一行を挿入した。 | ||
| + | } | ||
| + | ==== 1.20.3 ==== | ||
| + | $ sudo vi /foo/bar/skins/vector/screen.css | ||
| + | |||
| + | body { | ||
| + | height: 100%; | ||
| + | margin: 0; | ||
| + | padding: 0; | ||
| + | font-family: sans-serif; | ||
| + | font-size: 1em; ←ここを1.04emにした。 | ||
| + | } | ||
| + | |||
| + | == Linuxコマンド == | ||
| + | === /etc/apt/sources.listの書き換え === | ||
| + | sudo sed -i".bak" 's/http:\/\/jp.archive.ubuntu.com\/ubuntu/http:\/\/ftp.jaist.ac.jp\/pub\/Linux\/ubuntu/' sources.list | ||
| + | === ssh === | ||
| + | Bパソコンでid_rsa(秘密鍵)とid_rsa.pub(公開鍵)をつくる。passphraseを入れずにEnterを押すとパスワードなし接続ができる鍵ができる。 | ||
| + | shudo@B:~$ ssh-keygen -t rsa | ||
| + | Bパソコンで作ったid_rsa.pub(公開鍵)をAパソコンにアップロードする。 | ||
| + | shudo@B:~$ scp .ssh/id_rsa.pub AパソコンのIPアドレス:~/ | ||
| + | Aパソコンにアップロードしたid_rsa.pub(公開鍵)をAパソコンの.sshのauthorized_keysに書き込む。 | ||
| + | shudo@A:~$ cat id_rsa.pub >> .ssh/authorized_keys | ||
| + | Bパソコンでid_rsa(秘密鍵)をエージェントデーモンに追加 | ||
| + | shudo@B:~$ ssh-add ~/.ssh/id_rsa | ||
| + | これでBパソコンからAパソコンにsshパスワードなし接続ができる。Bパソコンのid_rsa(秘密鍵)をCパソコンにコピーすればCパソコンからもAパソコンにsshパスワードなし接続ができる。 | ||
| + | |||
| + | === rsync === | ||
| + | 参考サイト[http://www2s.biglobe.ne.jp/~nuts/labo/inti/cron-rsync-ssh-nodaemon.html "B"-con] | ||
| + | === その他 === | ||
| + | 文字コード変換 -w はUTF-8 | ||
| + | nkf -w --overwrite example.csv | ||
| + | リンク | ||
| + | ln -s /リンク元/ /リンク先/ | ||
| + | |||
| + | == Ubuntuについて == | ||
| + | === ネットワーク接続 === | ||
| + | /etc/resolv.conf | ||
| + | nameserver 192.168.0.1 | ||
| + | または | ||
| + | nameserver(プロバイダのDNSアドレス) | ||
| + | === Mozc tool コマンド === | ||
| + | mozcプロパティ | ||
| + | /usr/lib/mozc/mozc_tool --mode=config_dialog | ||
| + | mozc辞書ツール | ||
| + | /usr/lib/mozc/mozc_tool --mode=dictionary_tool | ||
| + | Mozc手書き文字認識 | ||
| + | /usr/lib/mozc/mozc_tool --mode=hand_writing | ||
| + | Mozc単語登録 | ||
| + | /usr/lib/mozc/mozc_tool --mode=word_register_dialog | ||
| + | Mozc文字パレット | ||
| + | /usr/lib/mozc/mozc_tool --mode=character_palette | ||
| + | About Mozc | ||
| + | /usr/lib/mozc/mozc_tool --mode | ||
=== Ubuntu11.04 === | === Ubuntu11.04 === | ||
==== VirtualBox ==== | ==== VirtualBox ==== | ||
| + | gnome-system-tools<br /> | ||
| + | |||
USB接続のプリンタを使えるようにする。 | USB接続のプリンタを使えるようにする。 | ||
vboxusersグループ、lpグループに自分を追加する。 | vboxusersグループ、lpグループに自分を追加する。 | ||
2016年6月7日 (火) 12:20時点における最新版
目次
- 1 Lychee について
- 2 Ubuntu 12.04 LTS について
- 3 Zend Framework 2
- 4 Kindleについて
- 5 FFmpeg
- 5.1 動画のサイズを変更する。
- 5.2 動画のサイズを変更しながら切り出す。
- 5.3 途中を切り出すには -ss を先に書く。
- 5.4 手前は切らず、後方だけを切り、フェイドイン、フェイドアウトで画面に文字を入れる。30フレームx210秒=6300フレーム、6000フレームから最後まで300フレームでフェイドアウトする。
- 5.5 1分から30秒の間をフェイドイン、フェイドアウトで切り出し画面に文字を入れる。30フレームx30秒=900フレーム、700フレームから最後まで200フレームでフェイドアウトする。-ss を先に書く。
- 5.6 一つの画像ファイルと一つの音ファイルをたして一つの動画ファイルを作る。
- 5.7 ディレクトリ内の.wavを.mp3に一括変換する。
- 6 Gallery3のupgrade
- 7 ThinkPad T430s
- 8 西城中学校同窓会作業ページ
- 9 その他
- 10 note
- 11 Mediawikiについて
- 12 Linuxコマンド
- 13 Ubuntuについて
- 14 PHP
- 15 Apache
- 16 LVMについて
- 17 寺院管理ソフト
- 18 ZendFramework
- 19 ハードディスクのまるごとコピーについて
- 20 NICの認識について
- 21 清少納言 枕草子について
- 22 PostgreSQLについて
- 23 税務について
- 24 Zend Frameworkについて
- 25 Mysqlについて
- 26 EmEditor Freeのインストール
- 27 サラ川に 今年も映る 世相かな
- 28 西暦元号対照表
- 29 Debian 覚書 2008年
Lychee について[編集]
dist/main.jsの window.openをlocation.hrefに変更するか、または、dist/main.jsのwebsiteを変更する
Ubuntu 12.04 LTS について[編集]
libdvdcss.so.2 がないと言われたとき[編集]
ubuntu-restricted-extrasをインストールします。
$ sudo apt-get install ubuntu-restricted-extras
libdvdcssをインストールします。
$ sudo /usr/share/doc/libdvdread4/install-css.sh
出典 http://kuttsun.blogspot.jp/2013/11/libdvdcssso2.html
最新バージョンのパッケージをインストールする方法[編集]
sudo apt-get --purge remove phpmyadmin
予め用意しておく
sudo apt-get update sudo apt-get install python-software-properties
sudo add-apt-repository ppa:nijel/phpmyadmin sudo apt-get update sudo apt-cache policy phpmyadmin sudo apt-get install phpmyadmin
参考サイト http://www.dev-metal.com/installsetup-latest-version-phpmyadmin-ubuntu-12-04-lts-precise-pangolin/
Zend Framework 2[編集]
Skeleton Application[編集]
インストール[編集]
curl -s https://getcomposer.org/installer | php php composer.phar create-project -n -sdev zendframework/skeleton-application /path/to/install
cd my/project/dir git clone git://github.com/zendframework/ZendSkeletonApplication.git cd ZendSkeletonApplication php composer.phar self-update php composer.phar install
カレンダーをつくる[編集]
- テーブル作成
- Controller作成(モジュール名ネームスペースに注意)
- /config/module.config.php編集
- Formを作成
- Modelを作成
- Module.php編集
Kindleについて[編集]
ブログやニュースをKindleに自動送信する。[編集]
- RSSフィードのURLを用意する。
- フィード全文配信サービスを利用する。http://fulltextrssfeed.com/
- my.recipeファイルを作る。または、内蔵レシピを使う。ebook-convert Zend Framework 2 --list-recipes
class MyDailyFeedRecipe(BasicNewsRecipe):
title = u'RSS Feeds'
oldest_article = 1 # oldest days
max_articles_per_feed = 50
language = 'ja'
timefmt = ' [%Y-%m-%d %H:%M]'
no_stylesheets = True
use_embedded_content = True
feeds = [
(u'ITmedia ニュース', u'http://fulltextrssfeed.com/headlines.yahoo.co.jp/rss/zdn_n-c_sci.xml'),
(u'中央公論', u'http://fulltextrssfeed.com/zasshi.news.yahoo.co.jp/rss/chuokou-all.xml')
]
- .mobiファイルにコンバートする。
ebook-convert /pass/to/my.recipe /pass/to/converted.mobi --output-profile=kindle_pw 内蔵レシピの場合↓ ebook-convert 'CNET Japan.recipe' /pass/to/convertedcnet.mobi --output-profile=kindle_pw
- メールでKindleに送る。
calibre-smtp -a /pass/to/converted.mobi --relay smtp.gmail.com --port 587 -u gmail-ID -p gmail-password -e TLS gmail-address kindle-mail-address
- シェルスクリプトにまとめて実行権を与え/usr/local/bin/に移動しとく。
#!/bin/sh ebook-convert /pass/to/my.recipe /pass/to/converted.mobi --output-profile=kindle_pw calibre-smtp -a /pass/to/converted.mobi --relay smtp.gmail.com --port 587 -u gmail-ID -p gmail-password -e TLS gmail-address kindle-mail-address $ chmod u+x hoge $ sudo mv hoge /usr/local/bin/
- crontab -e
00 0-23/6 * * * /usr/local/bin/hoge
参考サイト[1]
お気に入りのページをKindleに送信して後読みする[編集]
- Klip.meやアドオンPush to kindleなどを利用する。ページによって使い分ける。すべてのページを完璧に変換してくれるわけではない。
- その他のサービス
Instapaper http://www.instapaper.com/ 画像が表示されない。テキストも完全に表示されない。
たまったパーソナルドキュメントを効率良く削除する[編集]
PDFをKindleに変換する[編集]
$ k2pdfopt hoge.pdf
dオプション
Enter option above (h=help, q=quit): d
Select the device:
1. Kindle 2 (k2)
2. Nook Simple Touch (nookst)
3. Kindle DX (dx)
4. Kindle Paperwhite (kpw)
5. Other (specify width, height, etc.)
参考サイト [2]
FFmpeg[編集]
動画のサイズを変更する。[編集]
ffmpeg -i input.mp4 -s 426x240 output.mp4 ffmpeg -i input.mp4 -s 426x240 output.webm
動画のサイズを変更しながら切り出す。[編集]
ffmpeg -i input.mp4 -s 426x240 output.mp4 -ss 00:00:00 -t 300.0 -vcodec copy -acodec copy
途中を切り出すには -ss を先に書く。[編集]
ffmpeg -ss 00:03:24 -t 115.0 -i input.mp4 -s 426x240 output.mp4 -vcodec copy -acodec copy
手前は切らず、後方だけを切り、フェイドイン、フェイドアウトで画面に文字を入れる。30フレームx210秒=6300フレーム、6000フレームから最後まで300フレームでフェイドアウトする。[編集]
ffmpeg -i input.MP4 -s 426x240 -vf "fade=in:0:100, fade=out:6000:300, drawtext=fontfile=/usr/share/fonts/truetype/takao-gothic/TakaoExGothic.ttf: text='平成26年3月1日 ○○ 七回忌': x=10: y=220: fontsize=20: fontcolor=white@0.5" output.mp4 -ss 00:00:00 -t 210.0 -vcodec copy -acodec copy
1分から30秒の間をフェイドイン、フェイドアウトで切り出し画面に文字を入れる。30フレームx30秒=900フレーム、700フレームから最後まで200フレームでフェイドアウトする。-ss を先に書く。[編集]
ffmpeg -ss 00:01:00 -t 30.0 -i input.MP4 -s 426x240 -vf "fade=in:0:100, fade=out:700:200, drawtext=fontfile=/usr/share/fonts/truetype/takao-gothic/TakaoExGothic.ttf: text='平成26年3月1日 ○○○ 三回忌': x=10: y=220: fontsize=20: fontcolor=white@0.2" out.mp4 -vcodec copy -acodec copy
一つの画像ファイルと一つの音ファイルをたして一つの動画ファイルを作る。[編集]
http://stackoverflow.com/questions/5887311/ffmpeg-1-image-1-audio-file-1-video
ffmpeg -loop 1 -y -i hannnya.jpg -i hannnya.wav -shortest hannnya.mp4
ディレクトリ内の.wavを.mp3に一括変換する。[編集]
for f in *.wav; do ffmpeg -i "$f" "`echo $f | sed -e "s/.wav/.mp3/"`"; done
Gallery3のupgrade[編集]
古いGallery3を退避する。 sudo mv gallery3/ /tmp/ 新しいGallery3をダウンロード。 sudo wget http://downloads.sourceforge.net/gallery/gallery-3.0.8.zip 展開。 sudo unzip gallery-3.0.8.zip var/ ディレクトリを戻す。 sudo mv /tmp/gallery3/var/ gallery3/ ブラウザで参照したら完了。 http://your-site.com/gallery3/index.php/upgrader
ThinkPad T430s[編集]
西城中学校同窓会作業ページ[編集]
その他[編集]
note[編集]
Mediawikiについて[編集]
<php> srand((double)microtime() * 1000000); $f_contents = file("kotoba.txt"); $line = $f_contents[array_rand($f_contents)]; print ("(今日の言葉)…"); print $line; print ("<A href=http://wageiidiom.cocolog-nifty.com/ target=_blank>>松井高志編集「話芸きまり文句辞典」</A>"); </php>
すべてのページテキストメッセージ(サイトのお知らせ)を設置するには?[編集]
テキストをMediaWiki:Sitenoticeページに設置します。すべての記事ページのトップに表示される。 http://www.mediawiki.org/wiki/Manual:FAQ/ja
FancyCaptchaによるスパム対策[編集]
アカウント作成時や外部リンクを挿入する際、画像の文字認証を入力させる。
- Python Imaging Library (PIL) をインストールする。
$ sudo apt-get install python-imaging
- LocalSettings.phpに次の行を追加する。
require_once("$IP/extensions/ConfirmEdit/ConfirmEdit.php");
require_once("$IP/extensions/ConfirmEdit/FancyCaptcha.php");
$wgCaptchaClass = 'FancyCaptcha';
$wgCaptchaDirectory = "$IP/extensions/captcha";
$wgCaptchaDirectoryLevels = 0; // Set this to a value greater than zero to break the images into subdirectories
$wgCaptchaSecret = "FOO"; // same value you used in --key option in captcha.py
- それから次のコマンドを実行する。
$ cd /foo/bar/extensions/ConfirmEdit/ $ python captcha.py --font=/usr/share/fonts/truetype/ttf-dejavu/DejaVuSans.ttf --wordlist=/usr/share/dict/words --key=FOO --output=/foo/bar/extensions/captcha --count=100
フォントサイズの変更[編集]
1.25.1[編集]
skins/Vector/components/common.less
body {
height: 100%;
margin: 0;
padding: 0;
font-family: sans-serif;
font-size: 1.04em; ←この一行を挿入した。
}
1.20.3[編集]
$ sudo vi /foo/bar/skins/vector/screen.css
body {
height: 100%;
margin: 0;
padding: 0;
font-family: sans-serif;
font-size: 1em; ←ここを1.04emにした。
}
Linuxコマンド[編集]
/etc/apt/sources.listの書き換え[編集]
sudo sed -i".bak" 's/http:\/\/jp.archive.ubuntu.com\/ubuntu/http:\/\/ftp.jaist.ac.jp\/pub\/Linux\/ubuntu/' sources.list
ssh[編集]
Bパソコンでid_rsa(秘密鍵)とid_rsa.pub(公開鍵)をつくる。passphraseを入れずにEnterを押すとパスワードなし接続ができる鍵ができる。
shudo@B:~$ ssh-keygen -t rsa
Bパソコンで作ったid_rsa.pub(公開鍵)をAパソコンにアップロードする。
shudo@B:~$ scp .ssh/id_rsa.pub AパソコンのIPアドレス:~/
Aパソコンにアップロードしたid_rsa.pub(公開鍵)をAパソコンの.sshのauthorized_keysに書き込む。
shudo@A:~$ cat id_rsa.pub >> .ssh/authorized_keys
Bパソコンでid_rsa(秘密鍵)をエージェントデーモンに追加
shudo@B:~$ ssh-add ~/.ssh/id_rsa
これでBパソコンからAパソコンにsshパスワードなし接続ができる。Bパソコンのid_rsa(秘密鍵)をCパソコンにコピーすればCパソコンからもAパソコンにsshパスワードなし接続ができる。
rsync[編集]
参考サイト"B"-con
その他[編集]
文字コード変換 -w はUTF-8
nkf -w --overwrite example.csv
リンク
ln -s /リンク元/ /リンク先/
Ubuntuについて[編集]
ネットワーク接続[編集]
/etc/resolv.conf
nameserver 192.168.0.1 または nameserver(プロバイダのDNSアドレス)
Mozc tool コマンド[編集]
mozcプロパティ
/usr/lib/mozc/mozc_tool --mode=config_dialog
mozc辞書ツール
/usr/lib/mozc/mozc_tool --mode=dictionary_tool
Mozc手書き文字認識
/usr/lib/mozc/mozc_tool --mode=hand_writing
Mozc単語登録
/usr/lib/mozc/mozc_tool --mode=word_register_dialog
Mozc文字パレット
/usr/lib/mozc/mozc_tool --mode=character_palette
About Mozc
/usr/lib/mozc/mozc_tool --mode
Ubuntu11.04[編集]
VirtualBox[編集]
gnome-system-tools
USB接続のプリンタを使えるようにする。 vboxusersグループ、lpグループに自分を追加する。
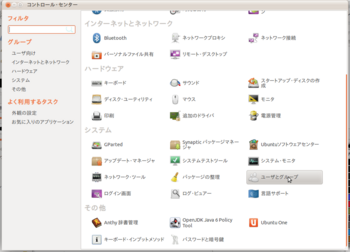 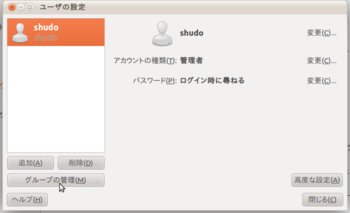 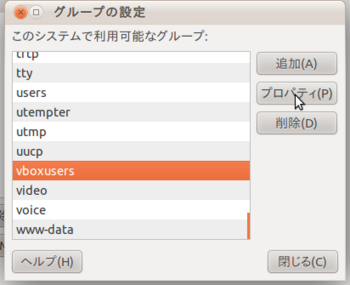 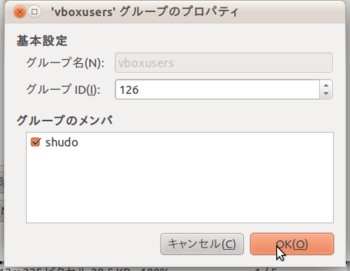 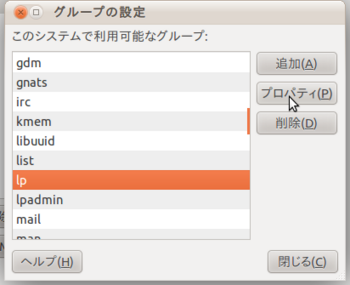 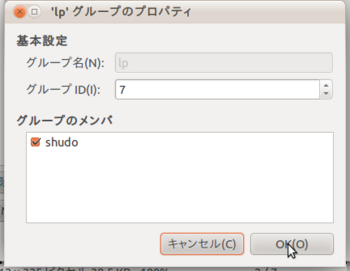
|
Thinkpadのトラックポイントスクロールを有効にする。[編集]
参考サイトUbuntu日本語フォーラム/Thinkpad TrackPoint Scrolling in Ubuntu Lucid/10.04
ファイルを新規作成する。 /usr/lib/X11/xorg.conf.d/20-thinkpad.conf 内容は以下のとおり。 Section "InputClass" Identifier "Trackpoint Wheel Emulation" MatchProduct "TrackPoint" MatchDevicePath "/dev/input/event*" Driver "evdev" Option "EmulateWheel" "true" Option "EmulateWheelButton" "2" Option "Emulate3Buttons" "false" Option "XAxisMapping" "6 7" Option "YAxisMapping" "4 5" EndSection 再起動。
10.10以降ならgpointing-device-settingsをインストールすれば楽だ。参考サイトThinkpad TrackPoint Scrolling in Ubuntu Maverick/10.10
途中からトラックポイントスクロールが利かなくなったので/etc/X11/xorg.confを新規作成し上記の設定を書き加えた。 参考サイトUbuntuJapaneseWiki
PHP[編集]
phpMyAdmin[編集]
「リンクテーブルを処理するための追加機能が無効になっています。理由についてはこちらをご覧ください」解消[編集]
管理用テーブル(phpmyadmin)の作成
zcat /usr/share/doc/phpmyadmin/examples/create_tables.sql.gz > /tmp/create_tables.sql mysql -u [mysql管理者ID] -p < /tmp/create_tables.sql rm /tmp/create_tables.sql
/etc/phpmyadmin/config-db.php 編集
$dbname=”; を $dbname=’phpmyadmin’; に変更
/etc/phpmyadmin/config.inc.php 編集
$cfg['Servers'][$i]['designer_coords'] = ‘pma_designer_coords’; の下に $cfg['Servers'][$i]['tracking'] = ‘pma_tracking’; を追記
未定義変数とエラー[編集]
Notice: Undefined variable: 未定義変数とエラーが返るときは『php.ini』の『error_reporting = E_ALL & ~E_NOTICE』を有効にして、他の『error_reporting 』を無効にする。
Apache[編集]
バーチャルホスト設定[編集]
参考サイトUbuntu Tips
LVMについて[編集]
まずVG (ボリュームグループ) の確認。
shudo@home-server:~$ sudo vgscan
PV (物理ボリューム) の作成。
shudo@home-server:~$ sudo pvcreate /dev/sda1
PVをVGに追加。
shudo@home-server:~$ sudo vgextend home-server /dev/sda1 Volume group "home-server" successfully extended
LV(論理ボリューム)をVGから2GB切り出す。
shudo@home-server:~$ sudo lvcreate -nhome -L2g home-server Logical volume "home" created
LVの削除
shudo@home-server:/$ sudo umount /home/ shudo@home-server:/$ sudo lvremove /dev/home-server/home Do you really want to remove active logical volume "home"? [y/n]: y Logical volume "home" successfully removed
shudo@home-server:~$ sudo lvdisplay /dev/home-server/home --- Logical volume --- LV Name /dev/home-server/home VG Name home-server LV UUID 6o5lfm-do8L-ZV8I-LOaJ-FEVU-P40o-Cpgxfv LV Write Access read/write LV Status available # open 0 LV Size 2.00 GB Current LE 512 Segments 1 Allocation inherit Read ahead sectors auto - currently set to 256 Block device 252:2
切り出したLGをフォーマットする。
shudo@home-server:~$ sudo mkfs.ext4 -j /dev/home-server/home
空の/homeにマウントする。
shudo@home-server:~$ sudo mount /dev/home-server/home /home
shudo@home-server:~$ df -h
ファイルシステム サイズ 使用 残り 使用% マウント位置
/dev/mapper/home--server-root
71G 1.6G 66G 3% /
udev 2.0G 220K 2.0G 1% /dev
none 2.0G 0 2.0G 0% /dev/shm
none 2.0G 296K 2.0G 1% /var/run
none 2.0G 0 2.0G 0% /var/lock
none 2.0G 0 2.0G 0% /lib/init/rw
/dev/sdb5 228M 29M 188M 14% /boot
/dev/mapper/home--server-home
2.0G 67M 1.9G 4% /home
2GBの/homeに200GB足す。
shudo@home-server:~$ sudo umount /home/
shudo@home-server:~$ sudo lvextend -L+200g /dev/home-server/home Extending logical volume home to 202.00 GB Logical volume home successfully resized
shudo@home-server:~$ sudo mount /dev/home-server/home /home
202GBになった。
shudo@home-server:~$ sudo lvdisplay /dev/home-server/home --- Logical volume --- LV Name /dev/home-server/home VG Name home-server LV UUID 6o5lfm-do8L-ZV8I-LOaJ-FEVU-P40o-Cpgxfv LV Write Access read/write LV Status available # open 1 LV Size 202.00 GB Current LE 51712 Segments 1 Allocation inherit Read ahead sectors auto - currently set to 256 Block device 252:2
自動マウントにする。
shudo@home-server:/$ sudo vi /etc/fstab /dev/mapper/home--server-home /home ext4 errors=remount-ro 0 1
寺院管理ソフト[編集]
CSVファイルからインポート[編集]
ファイルを移動する
shudo@shudo:~$ sudo cp meibo.csv /var/lib/mysql/tera/
インポート
mysql> LOAD DATA INFILE "meibo.csv" INTO TABLE kojins FIELDS TERMINATED BY ';' ENCLOSED BY '"' LINES TERMINATED BY '\n';
ZendFramework[編集]
apache2 php5 mysql phpMyAdmin SQLite zend-framework インストール[編集]
apt-get install apache2 apt-get install php5 libapache2-mod-php5 apt-get install mysql-server apt-get install phpMyAdmin apt-get install php5-sqlite apt-get install zend-framework
mod_rewriteを有効にする[編集]
shudo@shudo:~$ sudo a2enmod rewrite Enabling module rewrite. Run '/etc/init.d/apache2 restart' to activate new configuration! shudo@shudo:~$ sudo /etc/init.d/apache2 restart
エラー表示(する)[編集]
phpSettings.display_startup_errors = 1 phpSettings.display_errors = 1
PostgreSQL One-Clickインストーラというのもある[編集]
参考ページ[3]
Apache Web ServerとPHPはOne-Clickインストーラでインストールする。
インストーラーの起動の仕方。ファイル名を指定するだけ。
root@shudo-laptop:/home/shudo# ./postgresql-8.4.2-1-linux.bin
mediaWikiもインストールできる。最後にLocalSettings.phpを移動する。
root@shudo-laptop:/home/shudo# mv /opt/PostgreSQL/EnterpriseDB-ApachePhp/apache/www/mediaWiki/config/LocalSettings.php /opt/PostgreSQL/EnterpriseDB-ApachePhp/apache/www/mediaWiki
Zend FrameworkはPEARと同じディレクトリにインストールした。include_pathも指定する。
/opt/PostgreSQL/EnterpriseDB-ApachePhp/php/lib/php
Zend FrameworkのクラスファイルがあるディレクトリZendFramework-1.9.7/library/Zendにシンボリックをとおす。
root@shudo-laptop:/home/shudo# cd /opt/PostgreSQL/EnterpriseDB-ApachePhp/php/lib/php root@shudo-laptop:/home/shudo# ln -s ZendFramework-1.9.7/library/Zend
コマンドラインツール
root@shudo-laptop:/home/shudo# cd /usr/bin/ root@shudo-laptop:/home/shudo# ln -s /opt/PostgreSQL/EnterpriseDB-ApachePhp/php/lib/php/ZendFramework-1.9.7/bin/zf.sh root@shudo-laptop:/home/shudo# zf.sh show versionZend Framework Version: 1.9.7
shudo@shudo-laptop:~$ vi ~/.profile alias zf=/opt/PostgreSQL/EnterpriseDB-ApachePhp/php/lib/php/ZendFramework-1.9.7/bin/zf.sh
/wwwの所有者を変更
shudo@shudo-laptop:/opt/PostgreSQL/EnterpriseDB-ApachePhp/apache$ chown -R shudo:shudo www
チュートリアル[編集]
プロジェクトの作成[編集]
shudo@shudo-laptop:/opt/PostgreSQL/EnterpriseDB-ApachePhp/apache/www$ zf.sh create project tera
2011/2/1
shudo@www-server:/var/lib/mediawiki$ zf create project a60
ライブラリにシンボリックをとおす[編集]
shudo@shudo-laptop:/opt/PostgreSQL/EnterpriseDB-ApachePhp/apache/www$ cd tera/library/ shudo@shudo-laptop:/opt/PostgreSQL/EnterpriseDB-ApachePhp/apache/www/tera/library$ ln -s /opt/PostgreSQL/EnterpriseDB-ApachePhp/php/lib/php/Zend
2011/2/1
shudo@www-server:/var/lib/mediawiki$ cd ./a60/library/ shudo@www-server:/var/lib/mediawiki/a60/library$ ln -s /usr/share/php/libzend-framework-php/Zend/
test
http://localhost/tera/public/
postgresのテーブルをmyslのテーブルに移す[編集]
idはコピーしない
a60=# \COPY a60_bbs_tab (name, text, date) TO a60bbscopy.txt
文字コードの調整
shudo@red:~$ nkf -w a60bbscopy.txt > a60bbscopyutf8.txt
ファイル名とテーブル名を合わせる
shudo@www-server:~$ mysqlimport -u shudo -p -c email,comment,created a60 guestbook.txt
Zend_Validateのメッセージを日本語にする[編集]
ハードディスクのまるごとコピーについて[編集]
コピー元のHDDより容量の大きいHDDを用意し、コピー元HDDと同じようにパーティションを切る。余った部分は未設定のままにしておく。手動でパーティションを切るのが煩わしいときは、とりあえず dd する。このとき bs を大きくして早々にコピーを済ませる。30G が bs=4096 で30分ぐらいだったと思う。コピーはできるが起動はしない。
dd if=/dev/sdb of=/dev/sdc bs=4096 conv=noerror,sync
次に、コピー先のHDDをアンマウントして一つずつボリュームをフォーマットする。それからボリューム毎にコピーする。
dd if=/dev/sdb1 of=/dev/sdc1 bs=2048 conv=noerror,sync dd if=/dev/sdb5 of=/dev/sdc5 bs=2048 conv=noerror,sync dd if=/dev/sdb6 of=/dev/sdc6 bs=2048 conv=noerror,sync dd if=/dev/sdb7 of=/dev/sdc7 bs=2048 conv=noerror,sync ....
これで起動した。bsの値はいくつが適当かわからないが 4096 では不安なので 2048 にした。
NICの認識について[編集]
ネットに繋がらない。ifconfigでeth0がない。
dmesg | grep eth0 すると eth0 to eth4 のようなメッセージだったと思う。 /var/log/messages を見ると udev: renamed network interface eth0 to eth4 とあった。
そこで
/etc/udev/rules.d/70-persistent-net.rules
を開いて
eth0 をコメントアウトし、eth4 を eth0 に書き換えて再起動。
これで繋がった。
清少納言 枕草子について[編集]
966年?~1025年?平安時代の女流作家 清原諾子(なぎこ)?
「清少納言」は女房名で、「清」は清原の姓から、「少納言」は親族の役職名から採ったとされている。実名は不明、「諾子(なぎこ)」という説(『枕草子抄』)もあるが信ずるに足りない。
左大臣⇒右大臣⇒内大臣⇒大納言⇒中納言⇒参議⇒左大弁⇒右大弁⇒少納言
天元4年(981年)15歳の頃、橘則光と結婚し、翌年一子則長(982年 - 1034年)を生むも、武骨な夫と反りが合わず、やがて離婚した。
当時の結婚は、一夫多妻制で、通い婚であったために、主人がこなくなれば、それで離婚ということになり、下級に近い中級貴族の娘たちの結婚は、現在のように一生涯をかけての結婚生活という意識はあまりなかった。10年を過ぎたころに則光がこなくなり、それで離婚ということになった。
正暦4年(993年)27歳冬頃から、中宮定子(17歳)に仕えた。定子は正暦元年(990年)1月25日、数え14歳の春に、3歳年下の一条天皇に入内した。
博学で才気煥発な彼女は、主君定子の恩寵を被ったばかりでなく、公卿や殿上人との贈答や機知を賭けた応酬をうまく交わし、宮廷社会に令名を残した。
- く‐ぎょう【公卿】公(こう)と卿(けい)の総称。公は太政大臣・左大臣・右大臣、卿は大納言・中納言・参議および三位以上の朝官をいう。
- れい‐めい【令名】よい評判。名声。
- 【草子】 物語・日記・歌書など、和文で記された書物の総称。
PostgreSQLについて[編集]
バックアップと復元[編集]
pg_dumpallのファイルから特定のテーブルのみをリストアする[編集]
- hogeテーブルのデータの一部を誤って消してしまったので、crondでpg_dumpallしているファイルから復元する。
- pg_dumpallで出力されたファイルをエディタで開き、復元したいテーブルのデータの部分だけをコピーして新しいhogedata.txtテキストファイルをつくる。
- hogeテーブルのデータをすべて消して、\copyでhogedata.txtのデータを戻す。
\COPY hoge_tab (id, name, zip, addr, phone) FROM /home/hogedata.txt
税務について[編集]
源泉徴収事務[編集]
従たる給与を支払う場合は乙欄の税額を適用する。
年末調整[編集]
控除対象配偶者と配偶者特別控除[編集]
(平成20年度)給与所得のみの場合、収入金額が103万円未満の場合は控除対象配偶者。収入金額が103万以上141万未満の場合は配偶者特別控除となる。
103万円未満と104万円の控除額は38万円で同じなので、どうしてか税務署に聞いてみた。すると所得税がかかるというところで違いがでるとのことだった。
Zend Frameworkについて[編集]
Zend_Db_Tableでのjoin[編集]
setIntegrityCheck(false)を書かないとエラーになるので注意。
$table = new Bugs();
$select = $table->select()->setIntegrityCheck(false);
$select->where('bug_status = ?', 'NEW')
->join('accounts',
'accounts.account_name = bugs.reported_by',
'account_name')
->where('accounts.account_name = ?', 'Bob');
$rows = $table->fetchAll($select);
Zend_Paginator[編集]
Zend_Paginatorの使い方を教えてください。リファレンスガイドを見ましたが分かりません。検索をかけても情報がありません。クイックスタートに組み込みたいと思っています。どなたかよろしくお願いします。--住職 2009年2月3日 (火) 18:16 (JST)
- GuestbookController.php
public function indexAction()
{
$model = $this->_getModel();
//$this->view->entries = $model->fetchEntries();
$entries = $model->fetchEntries();
$paginator = Zend_Paginator::factory($entries);
//1ページに表示するエントリ数
$paginator->setItemCountPerPage(5);
$paginator->setCurrentPageNumber($this->_request->getParam('page'));
$this->view->paginator = $paginator;
}
- /views/scripts/guestbook/index.php
<? //foreach ($this->entries as $entry): ?> <? foreach ($this->paginator as $item): ?> <?= $this->escape($item['id']) ?>[<?= $this->escape($item['name']) ?>] <?= $this->escape($item['comment']) ?> <?= $this->escape($item['created']) ?> <? endforeach ?> //pagination_control.phtmlは/views/scripts/内につくる。 <?= $this->paginationControl($this->paginator, 'Sliding', 'pagination_control.phtml'); ?>
- /views/scripts/pagination_control.phtml
<?php if ($this->pageCount): ?>
<?php if (isset($this->previous)): ?>
<a href="<?= $this->url(array('page' => $this->previous)); ?>">前へ</a>
<?php else: ?>
前へ
<?php endif; ?>
<?php foreach ($this->pagesInRange as $page): ?>
<?php if ($page != $this->current): ?>
<a href="<?= $this->url(array('page' => $page)); ?>"><?= $page; ?></a>
<?php else: ?>
<?= $page; ?>
<?php endif; ?>
<?php endforeach; ?>
<?php if (isset($this->next)): ?>
<a href="<?= $this->url(array('page' => $this->next)); ?>">次へ</a>
<?php else: ?>
次へ
<?php endif; ?>
<?php endif; ?>
以上で、selectした結果をグーグルのようにページ移動できるようになりました。
Zend Frameworkとコンソールの文字化け[編集]
データベースに接続するとき、文字コードを UTF-8 に設定すると回避できる。クイックスタートではbootstrap.phpを次にのようにした。
$dbAdapter = Zend_Db::factory($configuration->database);
// 文字コードを UTF-8 に設定する
$dbAdapter->query("set names 'utf8'");
Mysqlについて[編集]
接続
shudo@red:~$ mysql -u shudo -p
データベース一覧
mysql> SHOW DATABASES;
データベース選択
mysql> use tera;
テーブル一覧
mysql> SHOW TABLES;
CSVファイルをインポートする
mysql> LOAD DATA INFILE "meibo.csv" INTO TABLE kojins FIELDS TERMINATED BY ';' ENCLOSED BY '"';
CREATE TABLE構文のみ出力する
$ mysqldump -d -u hoge -p データベース名 > 出力ファイル名
AUTO_INCREMENTの開始番号を指定する。
mysql> ALTER TABLE hoge AUTO_INCREMENT=100;
データベースごとに文字コードを設定する。
mysql> SET NAMES utf8; ....utf8,ujis
文字コードの確認
mysql> SHOW VARIABLES LIKE 'character\_set\_%';
phpからのクエリで文字化けするときの対策。
$db = mysql_connect("localhost", "hoge", "piyo");
mysql_select_db("poyo",$db);
mysql_query("SET NAMES utf8");
http://www.myspace.com/kungfoolfighting
EmEditor Freeのインストール[編集]
コマンドプロンプトから次のようにしました。--住職 2008年7月25日 (金) 14:18 (JST)
emed6004jfx.msi /passive
サラ川に 今年も映る 世相かな[編集]
私は57がお気に入りです。--住職 2008年7月21日 (月) 23:33 (JST)
西暦元号対照表[編集]
過去帳整理のときに便利です。--住職 2008年7月10日 (木) 17:05 (JST)